
Doc-filler
Представьте, что вам нужно выделить большой диапазон ячеек, и вы случайно выбрали лишние ячейки. Раньше приходилось отменять выделение и заново выделять ячейки.
Недавно разработчики Excel добавили возможность снятия выделения с ячеек.
На данный момент эта функция доступна только в Excel для Office 365, Excel 2019.
В следующем примере стоит задача выделить ячейки с данными по каждому месяцу, без ячеек с квартальными значениями.
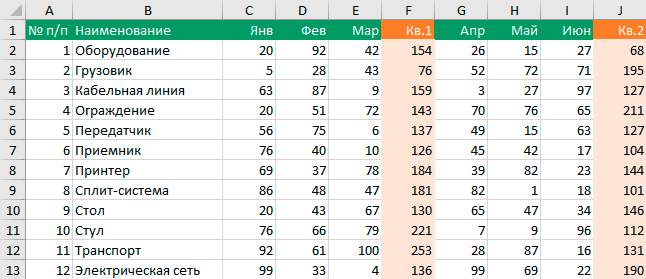
Можно, конечно, сначала выбрать один первый диапазон (январь-март), затем зажав клавишу Ctrl выбрать второй (апрель-июнь). Но, как это часто бывает, мы случайно выбираем лишние данные и приходится такую процедуру повторять заново.
Теперь отменить выделение можно следующим способом:
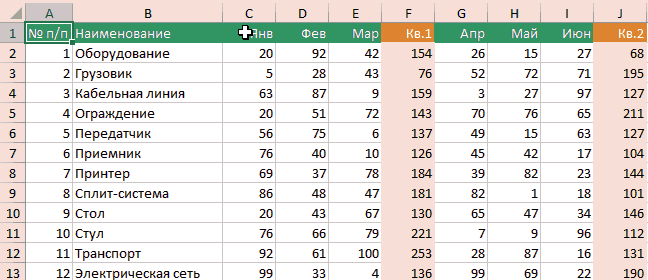
В случае, если вы случайно снимите выделение с нужных ячеек, которые хотите оставить выделенными, просто повторите тот же процесс - удерживайте клавишу Ctrl.
Аналогичным образом работает снятие выделения со строк и столбцов.
Если вы хотите выбрать весь лист, а затем снять выделение с некоторых конкретных столбцов, вы можете сделать это следующим образом: