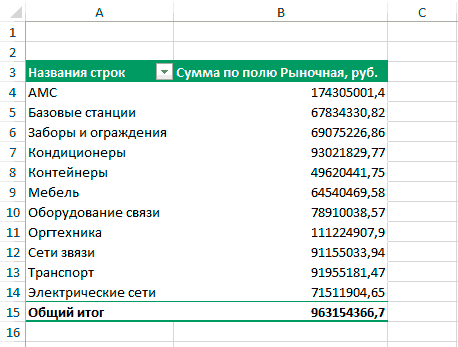Doc-filler
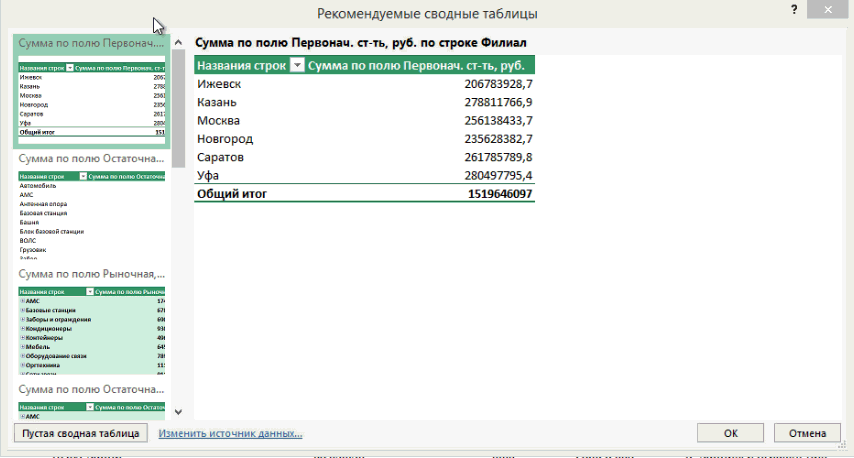
Сейчас на простом примере мы научимся создавать сводные таблицы и познакомимся с некоторыми их возможностями.
Для примера в качестве исходных данных возьмем ведомость основных средств компании и определим стоимость позиций по каждому филиалу с помощью сводной таблицы.
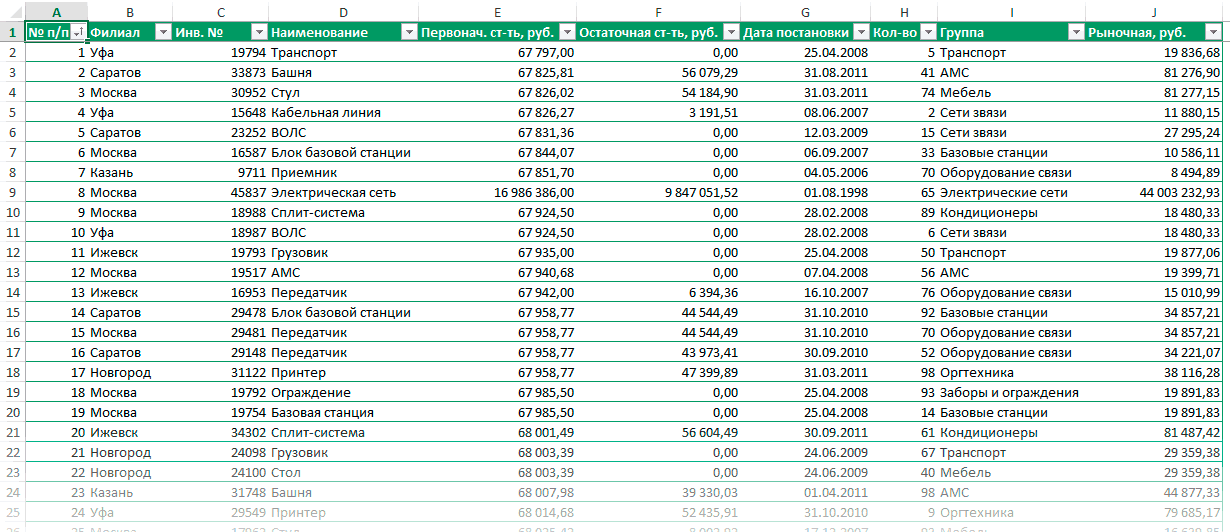
Перед созданием сводной таблицы убедитесь, что в исходной таблице отсутствуют пустые заголовки. Это требуется потому что каждый столбец таблицы становиться полем сводной таблицы, по которому можно собрать данные.
Советую также преобразовывать исходный диапазон данных в таблицу (Главная - Форматировать как таблицу). Тогда при добавлении или удалении строк и столбцов не придется менять ссылку на этот диапазон в сводном отчете.
 Пользователи Excel 2013 могут выбрать сводную таблицу из макета на основе рекомендаций, которые предлагает Excel. Вот как это делается:
Пользователи Excel 2013 могут выбрать сводную таблицу из макета на основе рекомендаций, которые предлагает Excel. Вот как это делается:
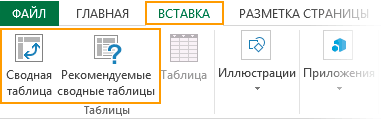
Выберите любую ячейку исходной таблицы.
Перейдите на вкладку ленты Вставка [Insert] и найдите группу Таблицы [Table].
Выберите команду Рекомендуемые сводные таблицы [Recommended PivotTables].
Выберите подходящую таблицу в списке слева. После выборы в окне справа вы увидите макет будущей таблицы.
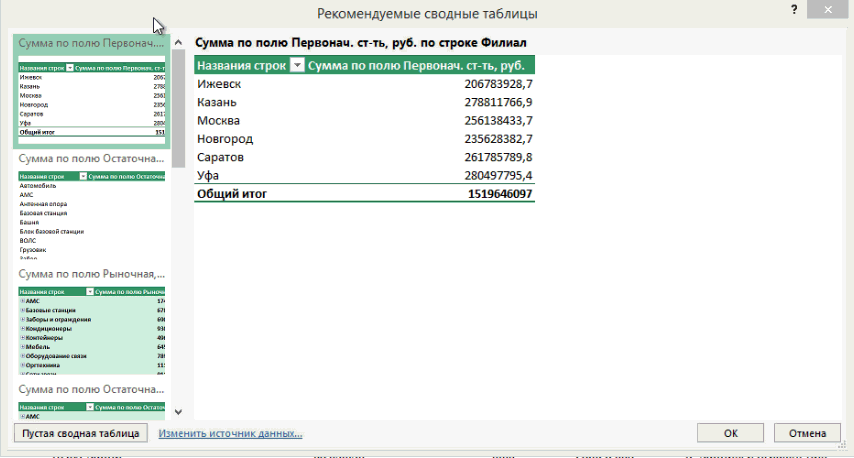
 Для тех, у кого нет Excel 2013, или же если нужной сводной таблицы нет в предложенных, можно создать ее с нуля с помощью конструктора. Для этого:
Для тех, у кого нет Excel 2013, или же если нужной сводной таблицы нет в предложенных, можно создать ее с нуля с помощью конструктора. Для этого:
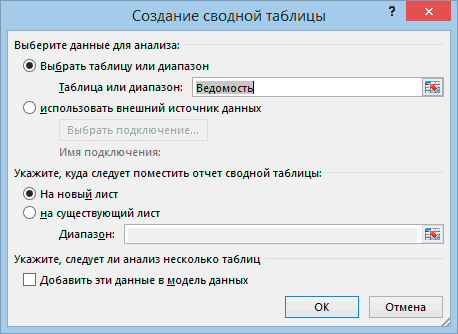
Выберите любую ячейку исходной таблицы.
Перейдите на вкладку ленты Вставка [Insert] и найдите группу Таблицы [Table].
Выберите команду Сводная таблица [PivotTable].
В диалоговом окне Создание сводной таблицы [Create PivotTable] убедитесь в правильности диапазона данных, на основе которого будет строиться отчет. Если диапазон некорректный, его нужно поменять в поле Таблица и диапазон [Table/Range].
Важно! При выделении диапазона убедитесь, что выбрана таблица с заголовками, а так же что выбранный диапазон не включает строку итогов.
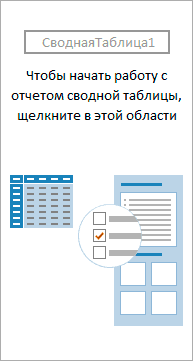
Так же укажите, где необходимо разместить отчет сводной таблицы: на новом листе или на уже существующий.
Советую размещать каждый отчет сводной таблицы на отдельном листе. Это поможет избежать ошибок в случае если будут добавлять данные.
После формирования сводной таблицы в выбранном месте появиться область с ее названием. По умолчанию отчет называется СводнаяТаблица1 [PivotTable 1]. Для начала работы необходимо щелкнуть левой клавшей мыши по данной области. В результате в правой части листа откроется макет сводной таблицы.
Макет сводной таблицы состоит из списка полей сводной таблицы, в котором перечислены все заголовки исходной таблицы и четырех областей: ФИЛЬТРЫ, КОЛОННЫ, СТРОКИ и ЗНАЧЕНИЯ.
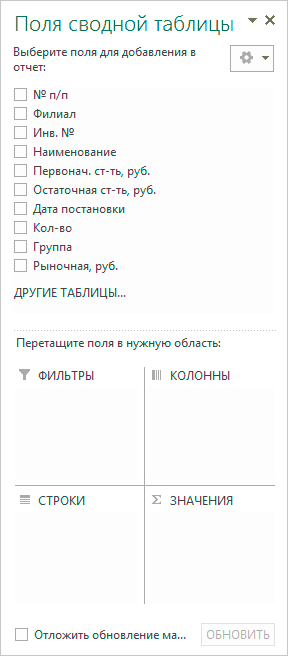
В зависимости от того в какую область мы перенесем то или иное поле будет зависеть вид будущей сводной таблицы.
В качестве примера давайте создадим сводный отчет, в котором посчитаем рыночную стоимость для каждой группы из исходной таблицы. Т.е. мы хотим, чтобы напротив группы стали строками сводного отчета. Значит нужно перетащить поле Группа в область строк.
Данную операцию можно сделать еще 2 способами:
- отметить флажок напротив поля Группа;
- щелкнуть по полу Группа правой кнопкой мыши и выбрать Добавить в названия строк [Add to Row Labels].
После добавления поля вы увидите список всех групп, которые есть в исходной таблице:
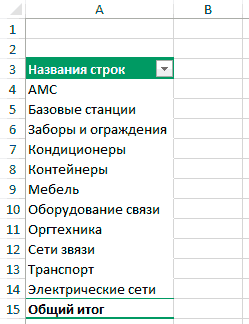
Теперь осталось добавить сумму по полю Рыночная стоимость. Для этого перенесем поле Рыночная стоимость в область значений. Желаемая таблица получена.