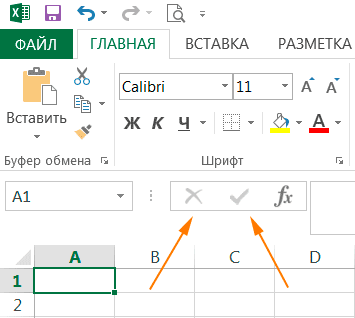VBA-EXCEL

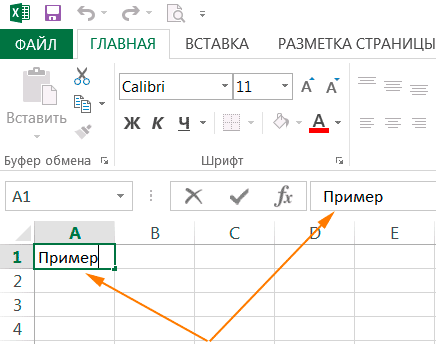
Для того чтобы в ячейку ввести какие-либо данные необходимо:
1) Щелкнуть по ячейке, чтобы выделить ее.
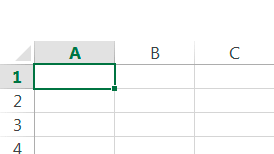
2) Ввести данные в выделенную ячейку с клавиатуры.
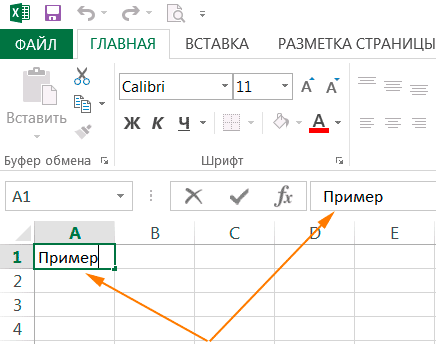
Текст отобразится как в самой ячейке, так и в строке формул.
3) Для завершения ввода, можно нажать клавишу Enter на клавиатуре или щелчком левой кнопки мыши по значку галочки в строке формул. Если вы ошиблись или передумали вводить данные, то для отмены можно нажать на клавишу Esc или щелкнуть по значку крестика в строке формул.
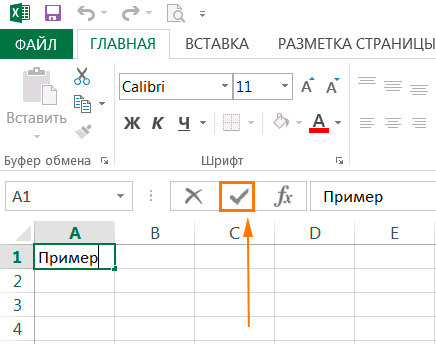
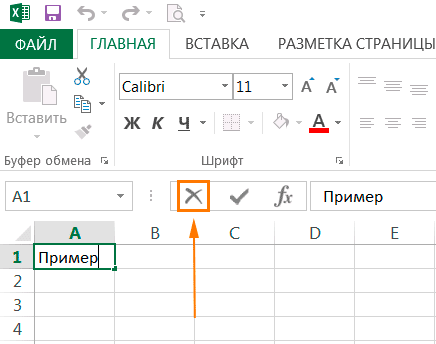
Следует помнить, что в русской версии Excel разделителем целой и дробной части является запятая, в английской - точка.
Числовые значения в ячейке могут содержать как цифры, так и специальные символы: + - Е е ( ) . , % /
Существуют некоторые особенности ввода чисел с использованием специальных символов:
1) Для ввода отрицательного числа перед числом ставится знак "-" (минус). 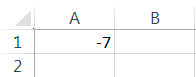
2) Число, которое заключено в скобки воспринимает программой как отрицательное. Т.е. (7) - для Excel означает -7.
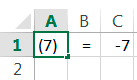
3) Для отображения числа в экспоненциальном виде используется символ Е или е. Например, 7е2 означает 7*100, записывается в Excel как 7,00E+02 в экспоненциальном формате, а в числовом формате означает 700.
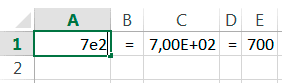
4) Для удобства ввода больших чисел, между разрядами можно ставить пробел (987 654,00). После нажатия клавиши Enter, в ячейке число отобразиться с пробелами, а в строке формул пробела не будет.
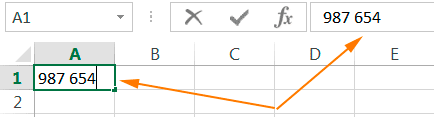
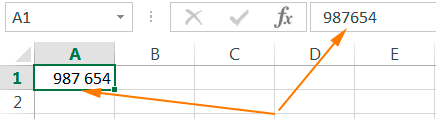
5) Знак процента используется для ввода процентного формата.
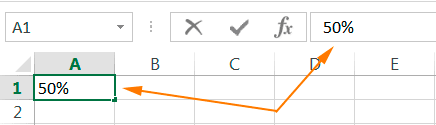
6) Для ввода дробных значений можно использовать знак Слеш (/). Если программа может распознать введенное число как дату, например 14/11, то в ячейке отразится дата - 14 ноября. Если надо представить это число как дробь, то перед вводимом числом необходимо ввести ноль - 0 14/11, и тогда в ячейке отобразится 1 и 3/11.
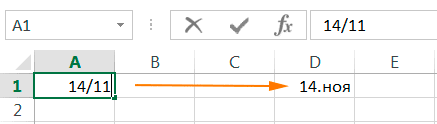
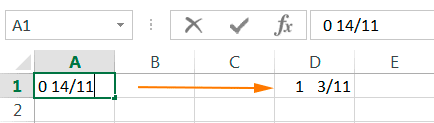
Число, которое Excel не может распознать как дату, например 14/28, будет представлено как дробь.
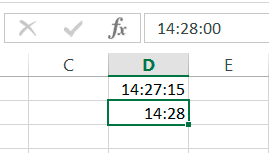 Для того чтобы в Excel ввести в ячейку время необходимо ввести часы, минуты и секунды, используя в качестве разделителя двоеточие. При вводе данных можно использовать как все три компонента, так и два (когда секунды не нужны). Если время было введено как часы и минуты, то в строке формул все равно время отобразиться с секундами.
Для того чтобы в Excel ввести в ячейку время необходимо ввести часы, минуты и секунды, используя в качестве разделителя двоеточие. При вводе данных можно использовать как все три компонента, так и два (когда секунды не нужны). Если время было введено как часы и минуты, то в строке формул все равно время отобразиться с секундами.
Дата состоит из трех частей: день, месяц, год. В Excel используются следующие разделители: дефис ( - ), слеш ( / ), точка ( . ). Если ввести только день и месяц, то Excel автоматически поставит текущий год, а в строке формул дата будет отображаться полностью.
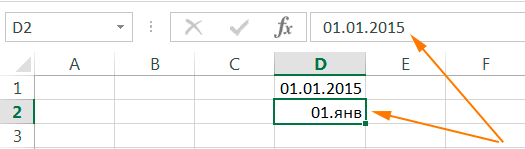
В Excel самая ранняя дата - 1 января 1900 года, начиная с нее всем датам присваивается порядковый номер от 1 и далее, так дате 01.01.2015 соответствует число 42005. Благодаря этому есть возможность выполнять вычисления между датами, узнать какая дата будет или была через определенное количество дней. Даты до 1900 года воспринимаются как текст.
В Excel можно записывать текст в несколько строк. Для этого нужно нажать клавиши Alt+Enter.
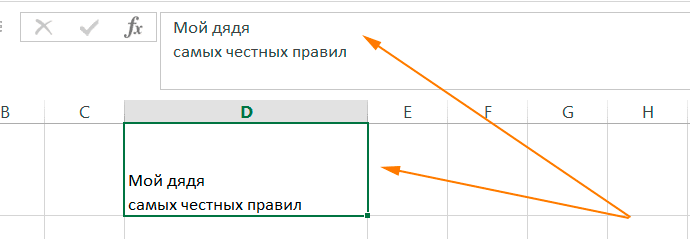
Если текст слишком длинный и не влезает в ячейку, можно воспользоваться командой Перенести текст. Для этого нужно:
1) Выделить ячейку с содержимым, которое не влезает
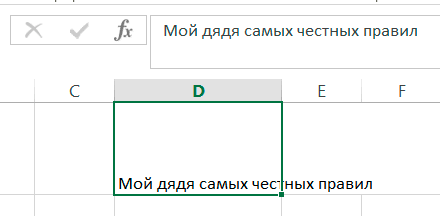
2) На вкладке Главная, в группе Выравнивание нажать кнопку Перенести текст
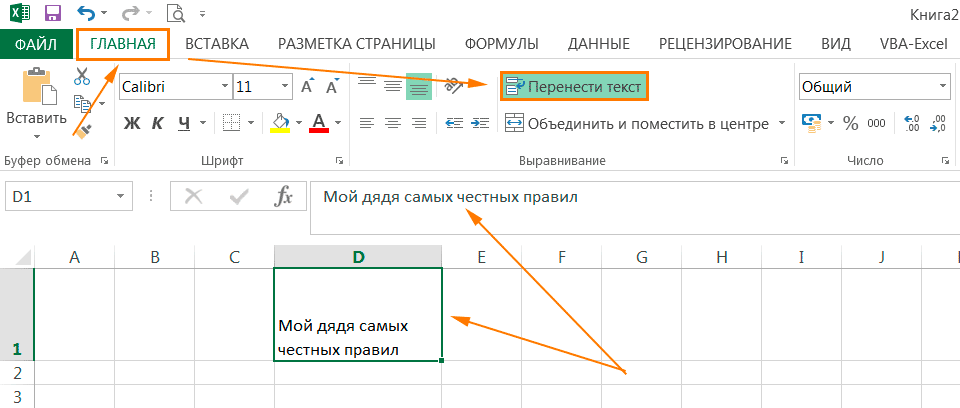
Обратите внимание, что в отличие от предыдущего случая, в строке формул текст остался написанным в одну строчку.
3) При необходимости можно изменить высоту строки или ширину столбца.
Для ввода символа, которого нет на клавиатуре, необходимо:
1) На вкладке Вставка, в группе Символы, выбрать команду Символ.
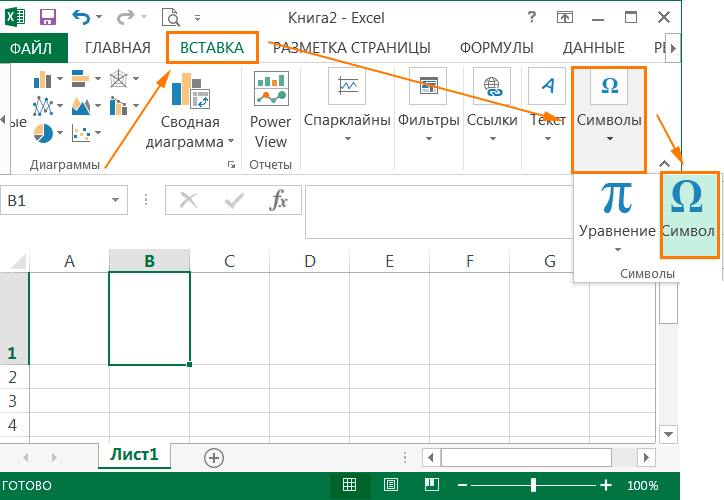
2) В открывшемся диалоговом окне можно выбрать нужный шрифт. Для облегчения поиска выбрать необходимый набор символов. Так же Excel показывает последние символы, которые вы использовали для вставки.
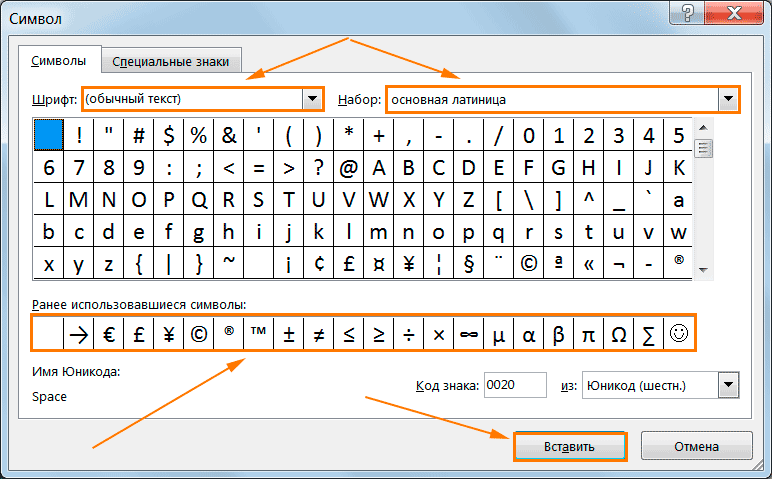
Для вставки выбранного символа нужно дважды щелкнуть по нему или нажать кнопку Вставить.
Существует несколько способов редактирования данных в ячейке: редактирование непосредственно в ячейке или в строке формул.
Для редактирования в ячейке необходимо:
1) Дважды щелкнуть левой клавишей мыши по ячейке, которую вы собираетесь редактировать.
2) Внести необходимые изменения в ячейке.
3) Для сохранения изменений надо нажать клавишу Enter, для отмены - клавишу Esc
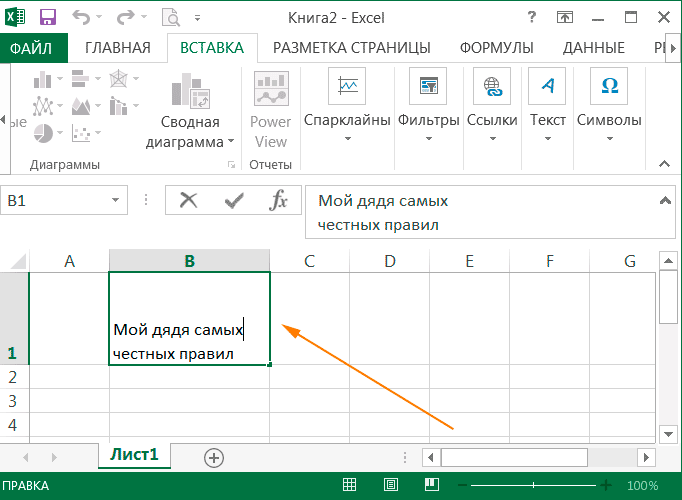
Для редактирования данных в строке формул:
1) Выделить ячейку, один раз щелкнув по ней левой кнопкой мыши.
2) В строке формул щелкнуть левой кнопкой мыши в месте редактирования.
3) Повторить действия пункта 2 и пункта 3 предыдущего способа.
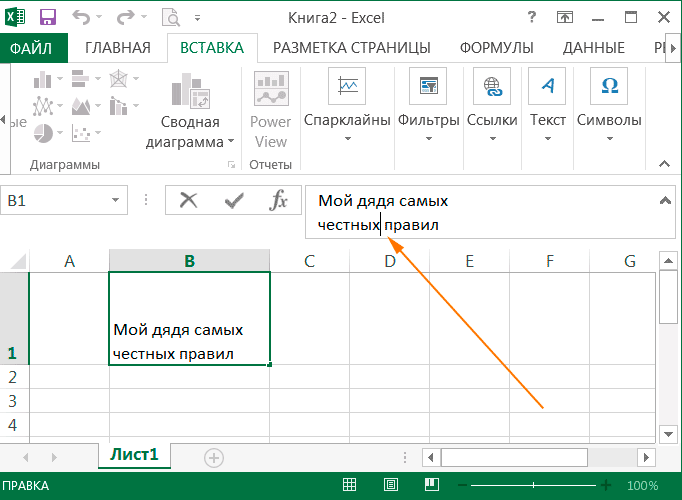
Кроме того для сохранения и отмены внесенных изменений можно использовать клавишу Ввод и клавишу Отмена в строке формул.