В отличие от отдельных функций – сумма, среднее, минимум и проч., команда Промежуточный итог [Subtotal] позволяет вычислить нужную функцию без вставки дополнительных формул.
Порядок создания промежуточных итогов
Для создания промежуточных итогов необходимо выполнить следующие действия:
- Предварительно отсортировать таблицу по столбцу, для которого будут подводиться итоги.
- Отметить любую ячейку в таблице.
- Выбрать вкладку Данные [Data], затем найти группу кнопок Структура [Outline] и нажать команду Промежуточные итоги [Subtotal].

- В появившемся диалоговом окне в выпадающем списке При каждом изменении в: [At each change in] отметить столбец, по значениям которого будут добавлены промежуточные итоги.
- В выпадающем списке Операция [Use function] выбрать функцию для расчета промежуточных итогов.
- В списке Добавить итоги по: [Add subtotal to] отметить все поля, для которых нужно подвести итоги.
- ОК.
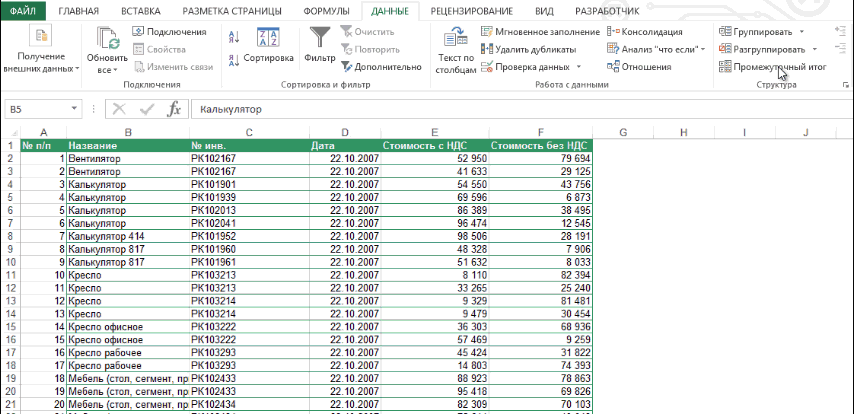
Итоги размещаются в автоматически добавляемых новых строках с добавлением функций =ПРОМЕЖУТОЧНЫЕ.ИТОГИ(Номер_функции; Ссылка) [SUBTOTAL(Function_num; Ref)]. У этой функции два параметра:
- [Номер_функции] – номер в фиксированном списке, который предлагает Excel для расчета итогов (11 функций).
- [Ссылка] - интервал исходных данных для расчета итогов.
Вид диапазона данных с промежуточными итогами
После появления промежуточных итогов, слева на текущем листе Excel добавится отображение структуры. Оно состоит из элементов управления трех типов:
- Кнопки уровня, обозначенные цифрами
 , находятся в верхней строке. Они указывают на уровень организации в таблице. Нажав на кнопку уровня, можно скрыть все итоги на этом уровне.
, находятся в верхней строке. Они указывают на уровень организации в таблице. Нажав на кнопку уровня, можно скрыть все итоги на этом уровне.
- Кнопки Скрыть детали [Hide Detail]
 стоят рядом со строками с промежуточные итоги. Они обозначены символом "-". При нажатии на такую кнопку группа исходных записей, по которой подводились итоги, скрывается, и высвечивается лишь итоговая строка.
стоят рядом со строками с промежуточные итоги. Они обозначены символом "-". При нажатии на такую кнопку группа исходных записей, по которой подводились итоги, скрывается, и высвечивается лишь итоговая строка.
- Кнопки Отобразить детали [Show Detail]
 стоят рядом со строками с промежуточными итогами. Они обозначены символом "+". При нажатии на такую кнопку над итоговой строкой появляется группа исходных записей.
стоят рядом со строками с промежуточными итогами. Они обозначены символом "+". При нажатии на такую кнопку над итоговой строкой появляется группа исходных записей.
Изменение промежуточных итогов
- Если нужно вычислить другие промежуточные итоги , то следует убрать флажок в строке Заменить текущие итоги [Replace current subtotals] и повторить описанные выше действия по расчету одного промежуточного итога.
- Если нужно к имеющимся добавить еще один промежуточный итог, следует убрать флажок в строке Заменить текущие итоги [Replace current subtotals] и повторить описанные выше действия по расчету промежуточного итога.
- Если нужно удалить все итоги, достаточно щелкнуть по кнопке Убрать все [Remove All].
Многоуровневые итоги
Если требуется подвести итоги по нескольким полям одновременно (допустим, по столбцу Наименование товара, а затем, внутри каждого товара, по Поставщикам), то нужно:
- Выполнить многоуровневую сортировку (например, вначале по Наименованию товара, а затем, внутри товаров, по Поставщикам).
- Выполнить подведение итогов, как описано выше, для поля, задающего верхний уровень сортировки (например, для поля Наименование товара).
- Убрать флажок в строке Заменить промежуточные итоги [Replace current subtotals].
- Выбрать параметры для подведения итогов по следующему уровню (например, по полю Поставщик).
- Повторить пункт 4 для всех уровней.

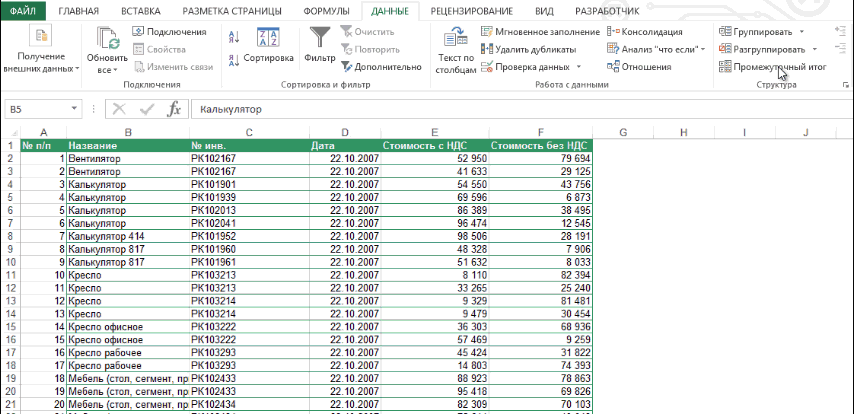

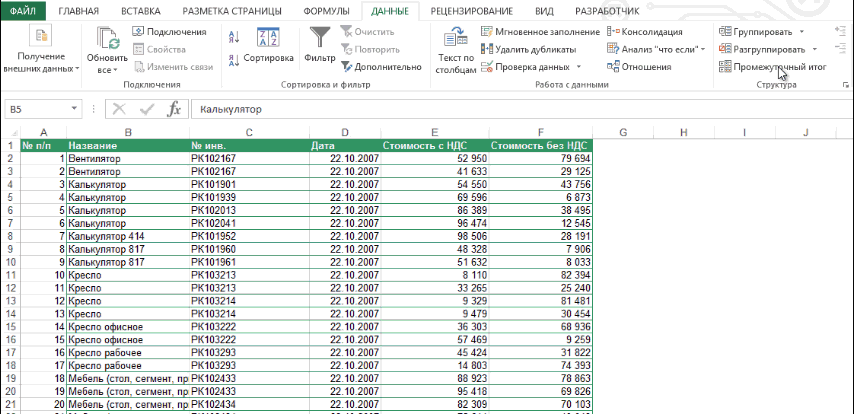
 , находятся в верхней строке. Они указывают на уровень организации в таблице. Нажав на кнопку уровня, можно скрыть все итоги на этом уровне.
, находятся в верхней строке. Они указывают на уровень организации в таблице. Нажав на кнопку уровня, можно скрыть все итоги на этом уровне. стоят рядом со строками с промежуточные итоги. Они обозначены символом "-". При нажатии на такую кнопку группа исходных записей, по которой подводились итоги, скрывается, и высвечивается лишь итоговая строка.
стоят рядом со строками с промежуточные итоги. Они обозначены символом "-". При нажатии на такую кнопку группа исходных записей, по которой подводились итоги, скрывается, и высвечивается лишь итоговая строка. стоят рядом со строками с промежуточными итогами. Они обозначены символом "+". При нажатии на такую кнопку над итоговой строкой появляется группа исходных записей.
стоят рядом со строками с промежуточными итогами. Они обозначены символом "+". При нажатии на такую кнопку над итоговой строкой появляется группа исходных записей.