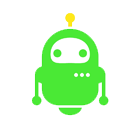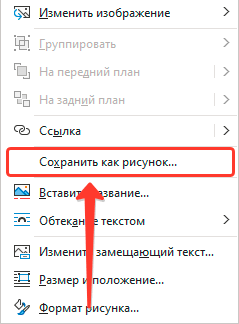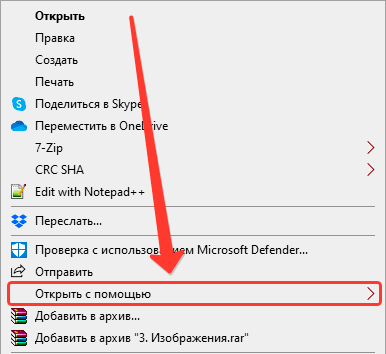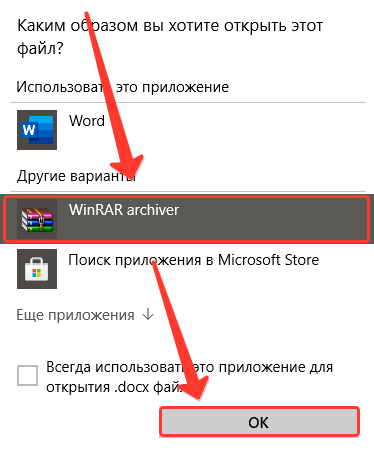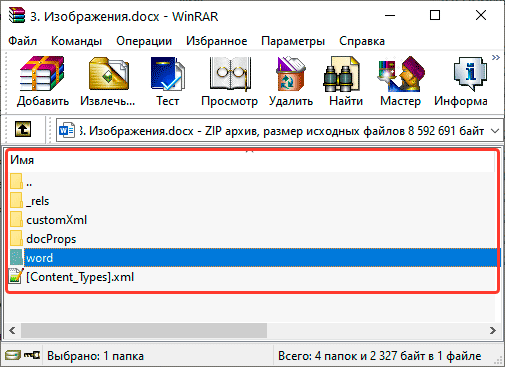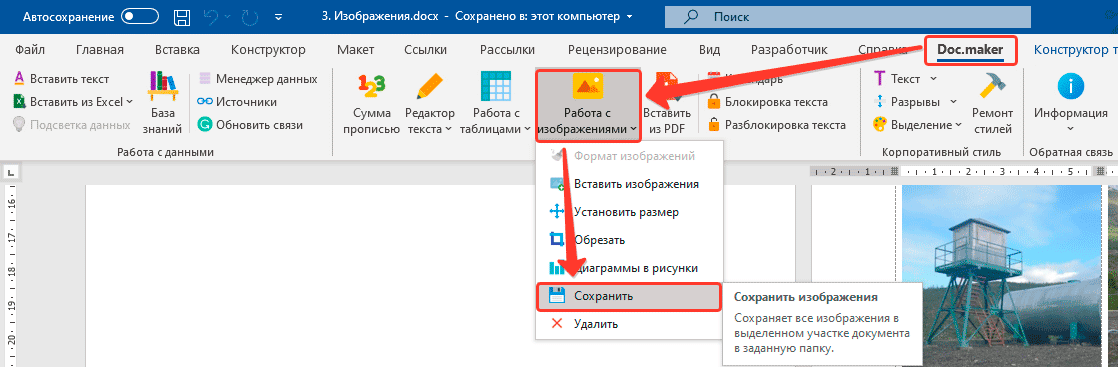Сохранение изображений по одному
Для тех кто только начал работать с Word и пока не знает как сохранить изображение из Word в отдельный файл. Все очень просто:
- Кликаете правой кнопкой мыши по нужному изображению.
- В контекстном меню выбираете Сохранить как рисунок...
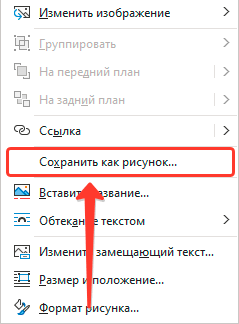
Сохранение всех изображений
Что делать если изображений очень много и не хочется тратить время на копирование их по одиночке. В этом случае можно извлечь все изображения разом. Вариант подойдет в том случае если файл Word в новом формате и имеет разрешение файла .docx.
Вам также потребуется один из архиваторов (например WinRAR или 7Zip). Итак что требуется:
- Закройте файл если он открыт и перейдите к нему через проводник.
- Кликните ПРАВОЙ кнопкой мыши по нему и нажмите Открыть с помощью.
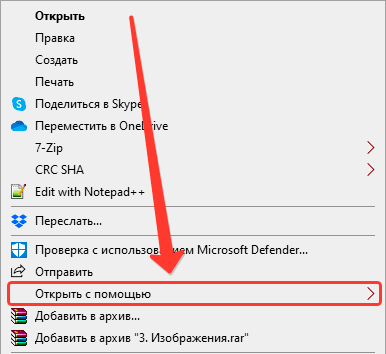
- Откроем его с помощью программы WinRAR
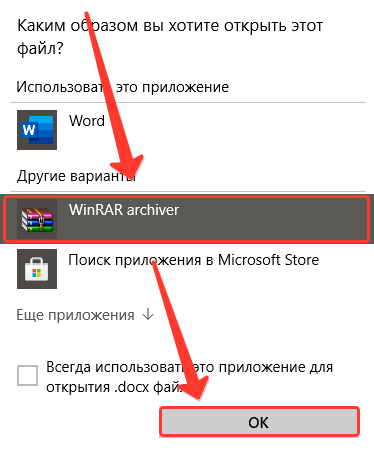
- Мы увидим, что файл Word - это по сути запакованный архив.
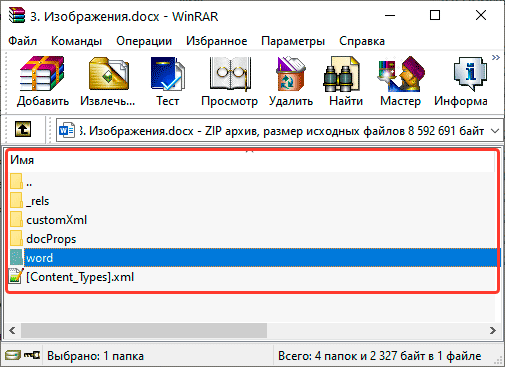
- Переходим к папке word -> media в которой содержатся все изображения по тексту. Скопируйте их или разархивируйте.
Сохранение изображений в выделенном фрагменте
Ну и последний вариант задачи. Что если нам необходимо сохранить только некоторые изображения, в выделенном диапазоне. Тогда можно воспользоваться функционалом нашей программы Doc.maker. Тут все просто:
- Выделите фрагмент документа, из которого необходимо сохранить изображения. Если нужен весь документ используйте сочетание клавиш Ctrl+A.
- Откройте на ленту меню вкладку Doc.maker (она появится после установки программы)
- Выберите пункт меню Работа с изображениями и далее команду Сохранить.
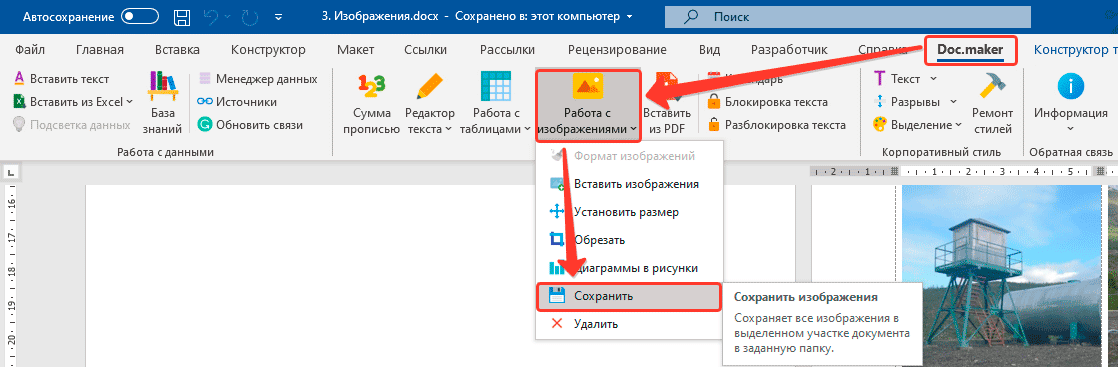
- Программа пройдет по всем изображениям в выбранном фрагменте и сохранит из в указанную вами папку.