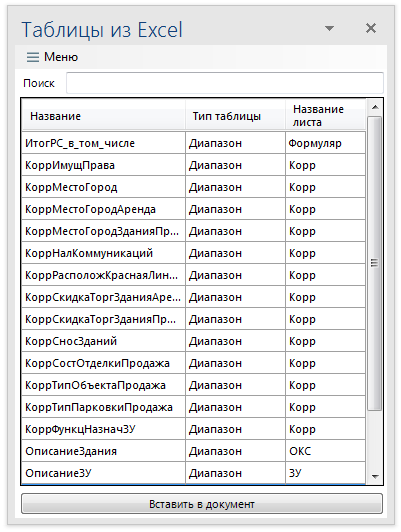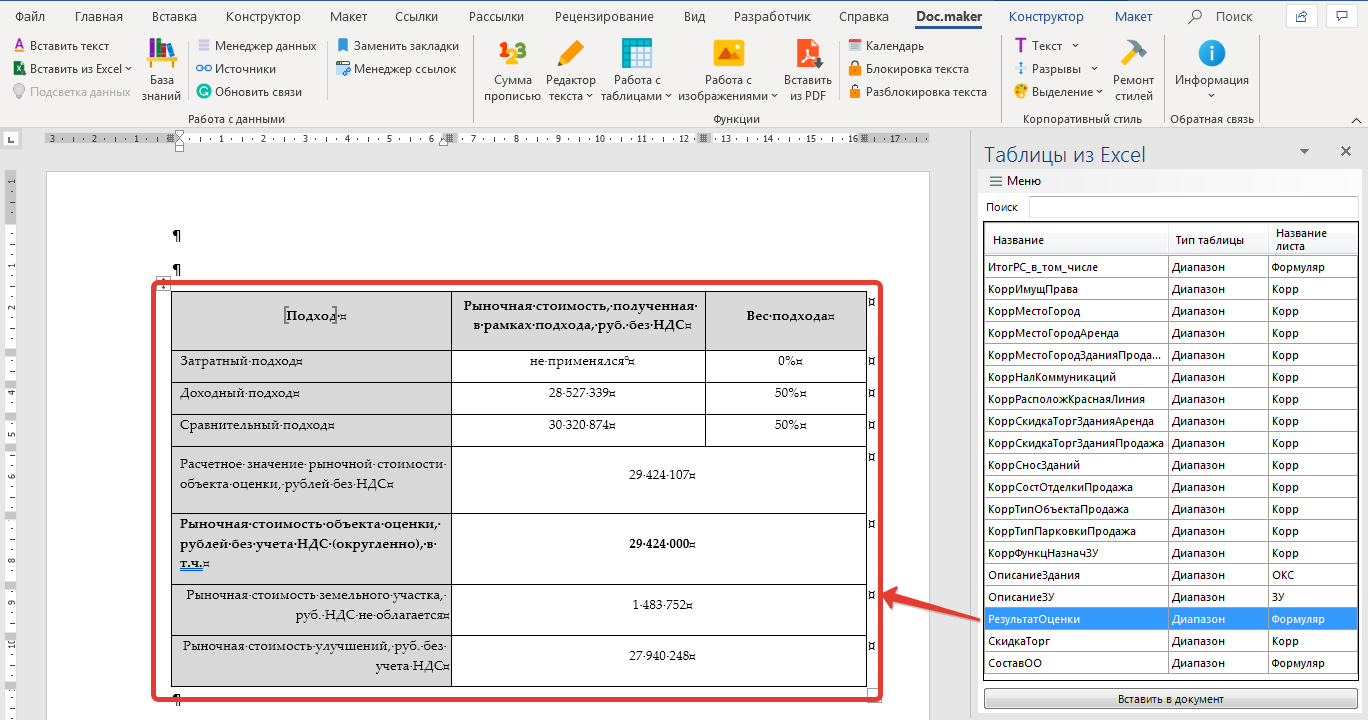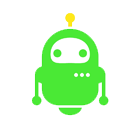
Очень часто в различных документах Word используется информация, которая хранится, формируется или обрабатывается в Excel. Процесс копирования и вставки данных из Excel в Word с их последующим обновлением является трудоемким и ответственным. Данный процесс реализуется различными способами, от простого ручного переноса данных из Excel в Word c большой вероятностью возможных ошибок, до типового связывания Excel и Word со своими трудностями для пользователя. Автоматизация процесса вставки данных из Excel в Word в настоящее время является актуальной задачей для пользователя. Для быстрой, многократной и без ошибочной вставки данных из Excel в документ Word лучше воспользоваться программой Doc.maker.
Решением этой проблемы является создание удобного пользовательского интерфейса от выбора и указания импортируемой информации из Excel до автоматической безошибочной вставки в указанные места документа Word в нужном для пользователя формате. Данный интерфейс должен быть простым и удобным. На данном этапе в программе Doc.maker реализован пошаговый пользовательский интерфейс по вставке импорту данных из ячейки или таблицы целиком из Excel в документ Word с последующим их обновлением. Программа Doc.maker постоянно совершенствуется, на данном этапе реализуется пользовательский интерфейс с циклическим импортом различных данных (содержимое ячейки, таблицы целиком, рисунки, диаграммы) из Excel в Word.
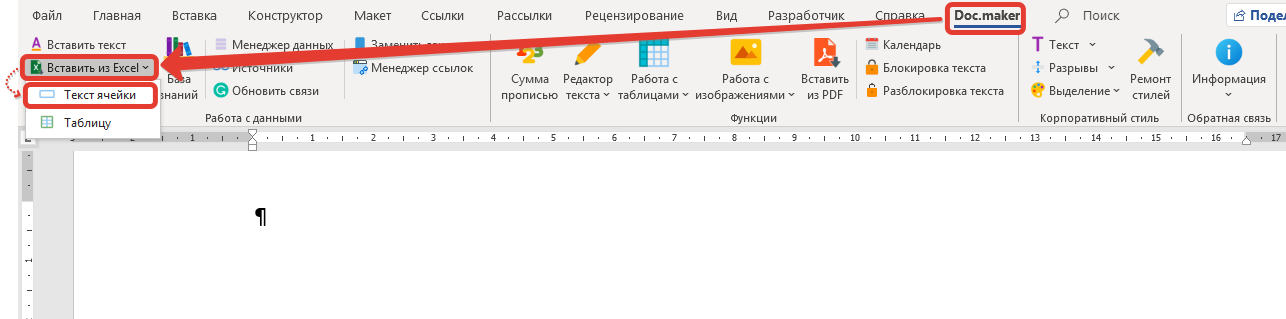
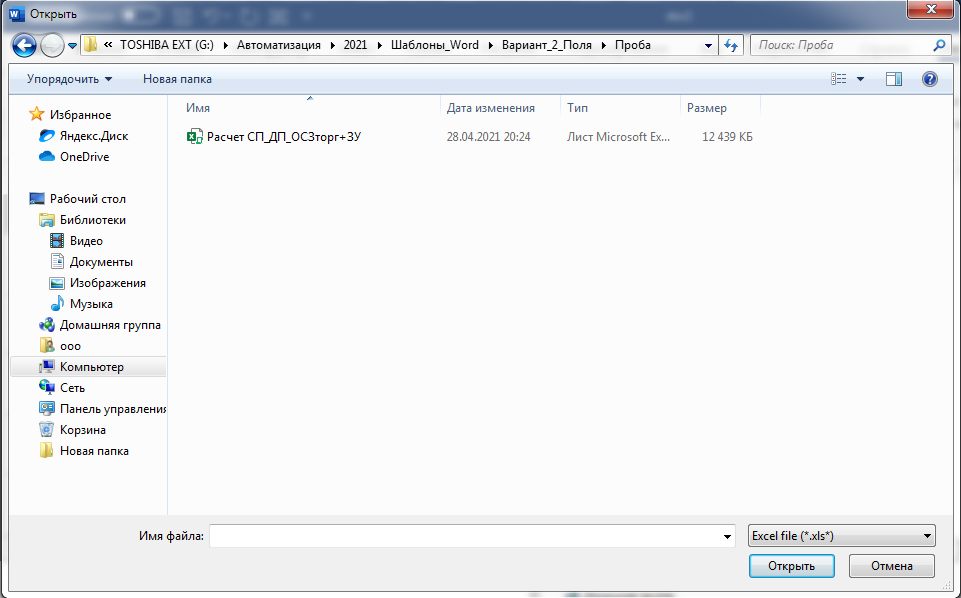
Из выбранного Excel файла считываются все именные переменные (поля) и их содержание, относящиеся к отдельным ячейкам. Данная информация отображается в документе Word c правой стороны, в виде формы "Вставить из Excel", где в табличном виде представлено название и содержание ячейки Excel. Задача пользователя найти и выбрать в данном списке именно ту переменную, которую необходимо вставить в документ Word.
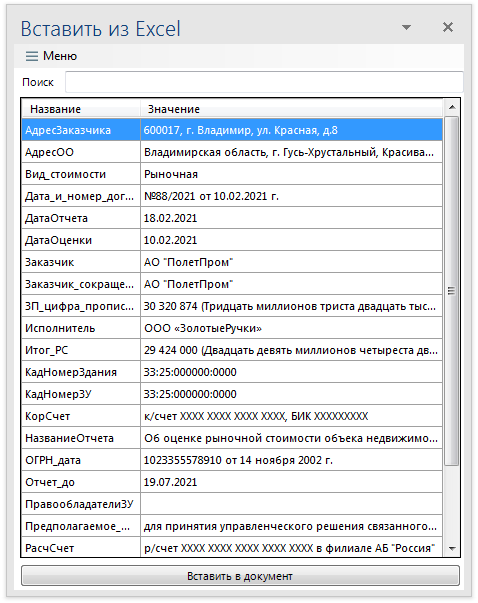
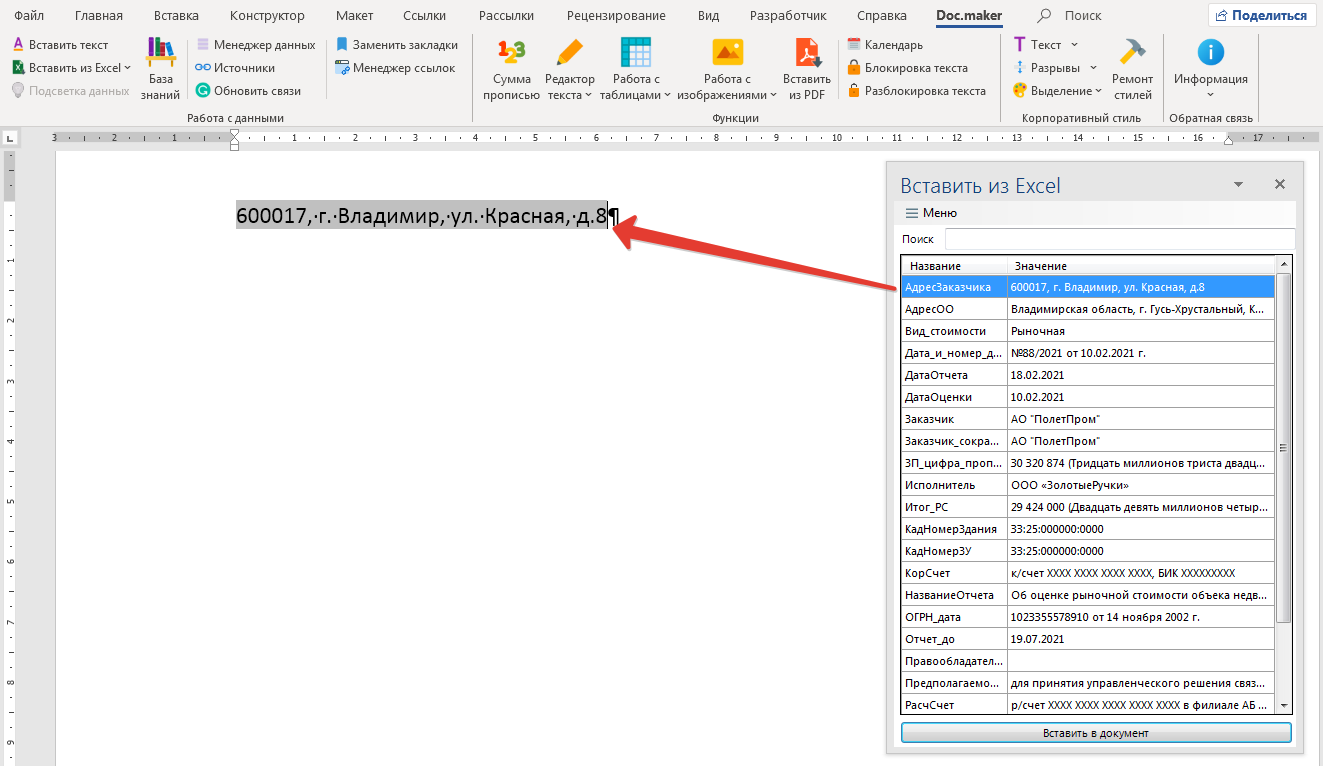
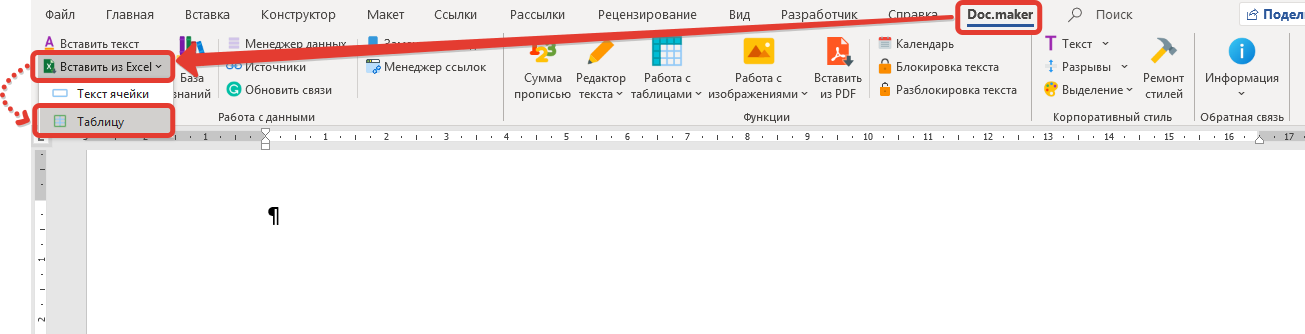
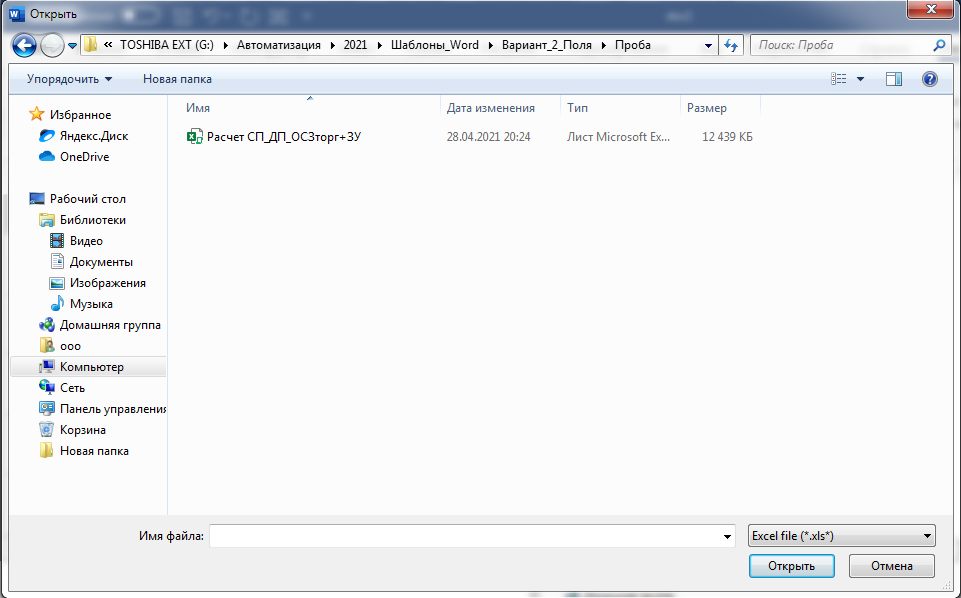
Из выбранного Excel файла считываются все именные переменные (поля) и их содержание, относящиеся к диапазонам ячеек (таблицам). Данная информация отображается в документе Word c правой стороны, в виде формы "Таблицы из Excel", где в табличном виде представлено название, тип таблицы и название листа Excel, на котором расположена таблица. Задача пользователя найти и выбрать в данном списке именно ту переменную (таблицу), которую необходимо вставить в документ Word.