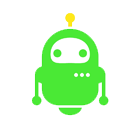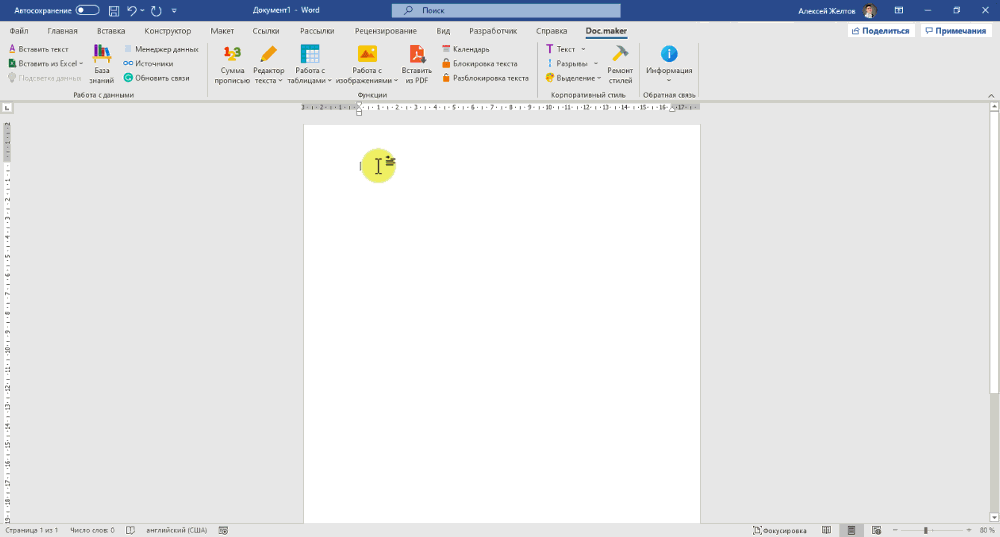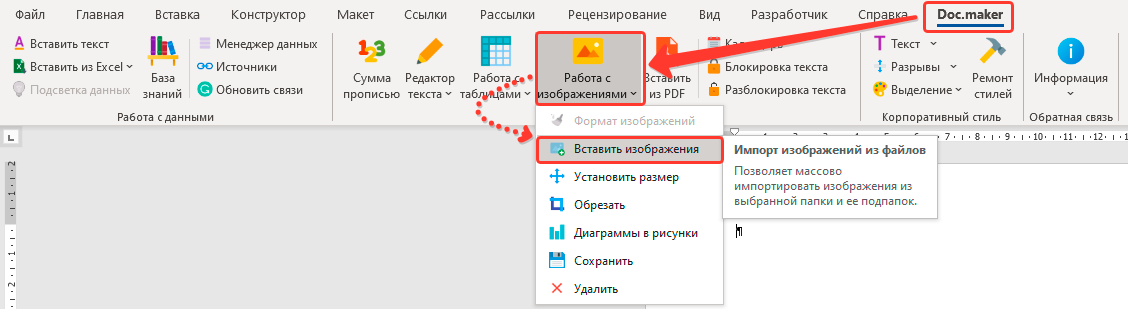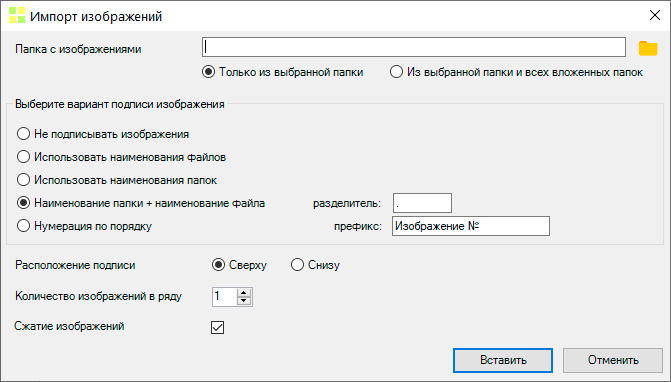Обзор функции
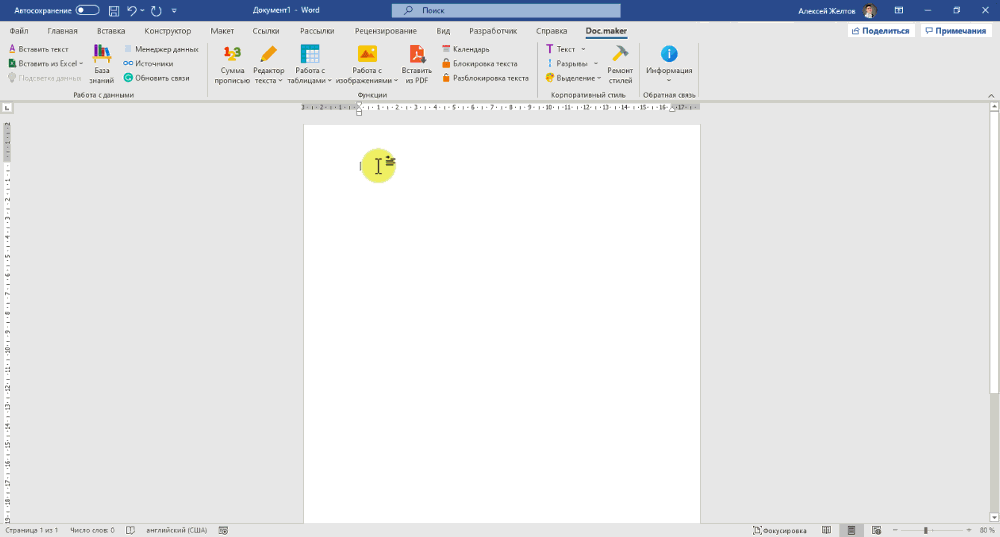
Пошаговая инструкция
Для того, чтобы массово вставить изображения в Word необходимо:
- Перейти на вкладку меню Doc.maker.
- Открыть меню Работа с изображениями и выбрать команду Вставить изображения.
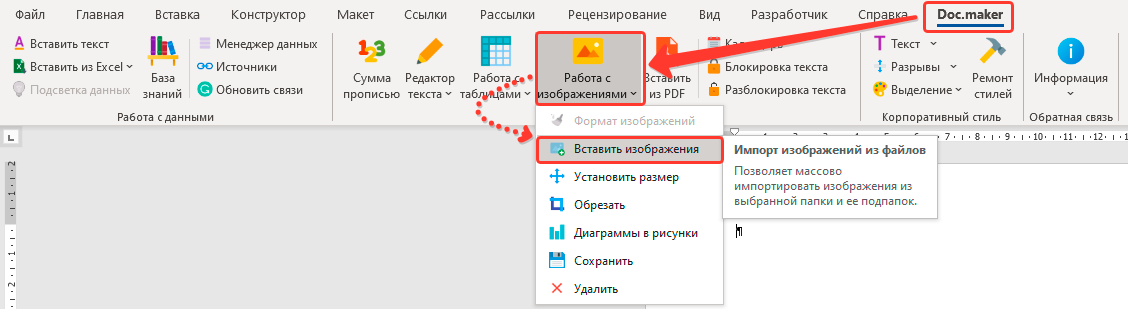
- Откроется форма для выбора настроек импорта изображений
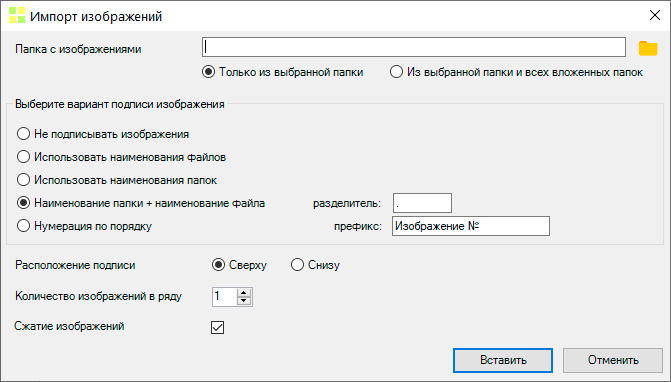
- Выберите папку, нажав на иконку папки.
- Выберите опцию вставлять изображения только из указанной папки или также из всех вложенных папок.
- Укажите при необходимости как подписывать изображения. В качестве подписи вы можете использовать название файла или папки или все вместе через заданный разделитель. Также можно просто пронумеровать изображения.
- Укажите расположение подписи (сверху над изображением или под ним).
- Задайте количество изображений в ряду (количество колонок).
- Программа может предварительно сжимать изображения для уменьшения размера файла. Для этого отметьте опцию Сжатие изображений.
- После того, как все параметры заданы, запустите импорт, нажав на кнопку Вставить.